

It might seem a bit hard at first, but if you follow the steps correctly, you won’t encounter any problem. My Experience on going through the ProcessĪpple has made the process seamless. Now boot your Mac while holding the option key, and it will show you the option for reinstalling the operating system. Just shut down your Mac and plug in the drive. Using the drive to reinstall macOS is simple.
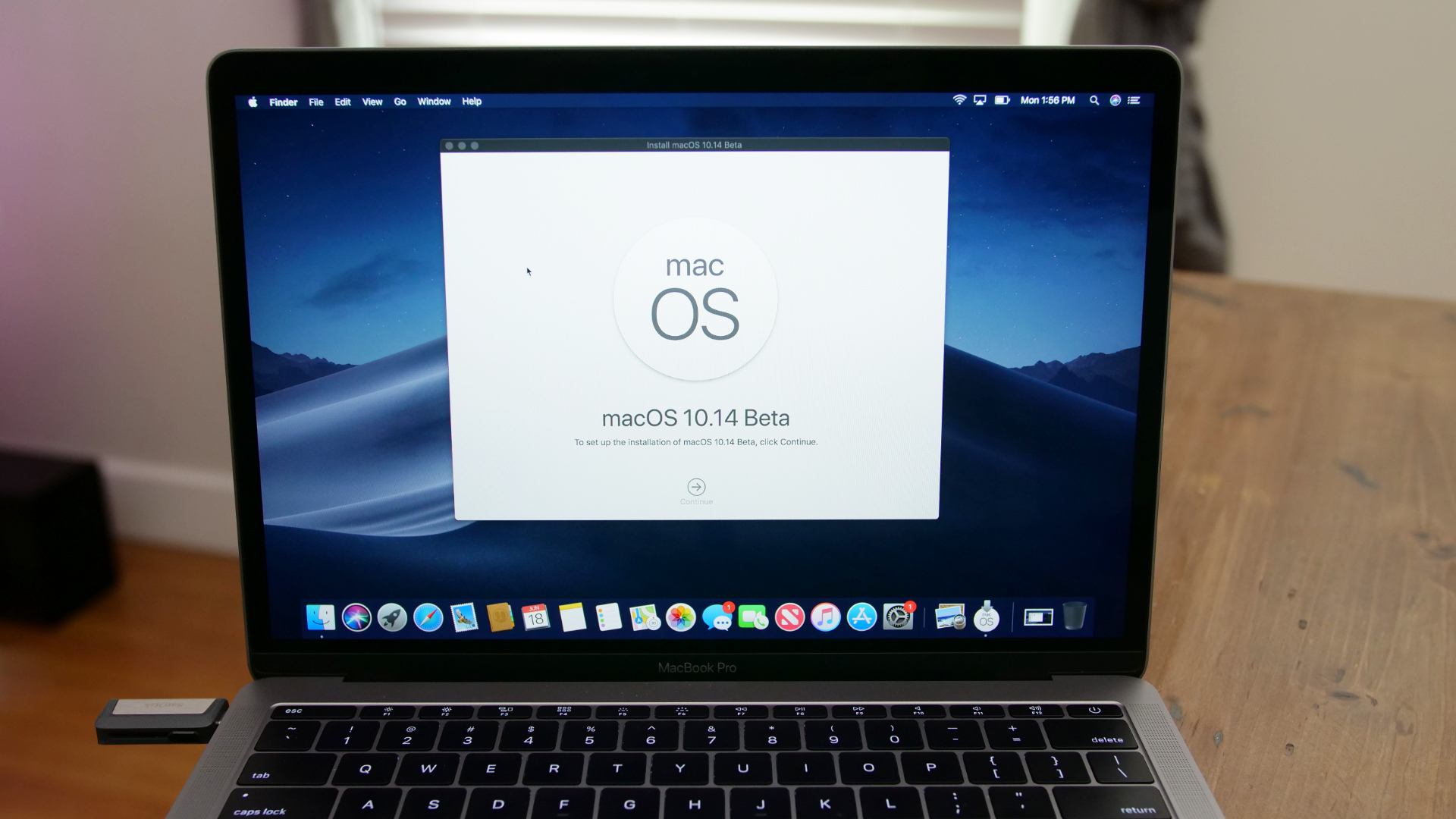
Release the keys when the Apple logo appears on the screen.Ĩ. To do that, shut down your Mac and then restart it while holding the CMD+R keys. The first step is to start your Mac in Recovery Mode. With that warning out of the way, let’s get started:ġ. And you won’t be able to recover the deleted data. That also means that you should create a backup of your data before proceeding with this tutorial as you will lose all your data. This is also handy when you are selling your Mac to someone as it ensures that no personal data is left on the device. If your Mac is showing its age or having problems, and you have tried all the troubleshooting methods, the final step is to reset it to its original state.
#Install new mac os on mac mini usb install
Do a fresh install of macOS operating system using bootable drive.You can click on the links below to move to the section you are most interested in.

In the second section, I will show how you can install the macOS operating system using a bootable device. In the first section, I will share the steps of resetting a Mac. You can now quit Terminal and eject the volume.The article has three sections. When Terminal says that it's done, the volume will have the same name as the installer you downloaded, such as Install macOS Monterey.After the volume is erased, you may see an alert that Terminal would like to access files on a removable volume.Terminal shows the progress as the volume is erased. When prompted, type Y to confirm that you want to erase the volume, then press Return.Terminal doesn't show any characters as you type your password.
#Install new mac os on mac mini usb password
When prompted, type your administrator password and press Return again.* If your Mac is using macOS Sierra or earlier, include the -applicationpath argument and installer path, similar to the way this is done in the command for El Capitan. Sudo /Applications/Install\ OS\ X\ El\ Capitan.app/Contents/Resources/createinstallmedia -volume /Volumes/ MyVolume -applicationpath /Applications/Install\ OS\ X\ El\ Capitan.app Sudo /Applications/Install\ macOS\ High\ Sierra.app/Contents/Resources/createinstallmedia -volume /Volumes/ MyVolume Sudo /Applications/Install\ macOS\ Mojave.app/Contents/Resources/createinstallmedia -volume /Volumes/ MyVolume
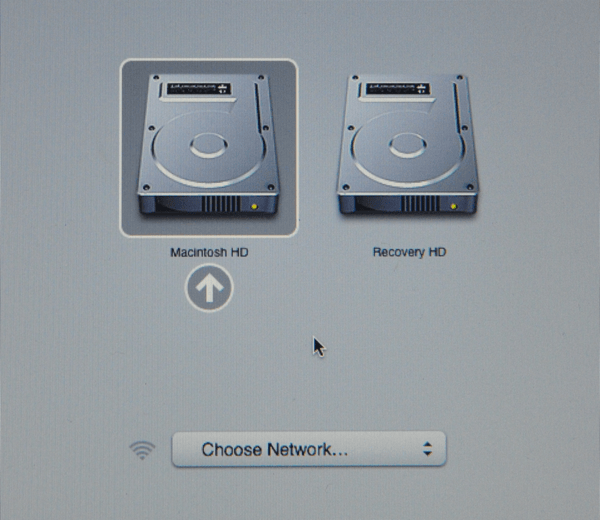
Sudo /Applications/Install\ macOS\ Catalina.app/Contents/Resources/createinstallmedia -volume /Volumes/ MyVolume Sudo /Applications/Install\ macOS\ Big\ Sur.app/Contents/Resources/createinstallmedia -volume /Volumes/ MyVolume Sudo /Applications/Install\ macOS\ Monterey.app/Contents/Resources/createinstallmedia -volume /Volumes/ MyVolume If it has a different name, replace MyVolume in these commands with the name of your volume. These assume that the installer is in your Applications folder, and MyVolume is the name of the USB flash drive or other volume you're using.


 0 kommentar(er)
0 kommentar(er)
